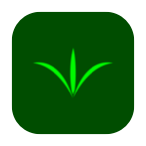CopyIt - The Grid Drawing Method Reference Guide
CopyIt assists you in copying, enlarging or reducing your chosen reference image using the grid drawing method. It is available for iPad, iPhone and iPod touch on the App Store.
New in CopyIt v6.4.2
- You can now load photos from Files or Photos.
- You can now save projects using your own project names.
- You can rename existing projects.
- You can sort your projects by name or modified date.
- To help avoid loading the wrong project, you now load a project using its own LOAD button.
- To delete a project, you only need one tap on its DELETE button but you are asked to confirm.
- Bug fixes.
If you would like to ask a question, please use the Support button or send an email to support@nigelgreensapps.com .
CopyIt The Grid Drawing Method is now available on the Mac App Store!
Acknowledgements
To my best friend and soul mate, my darling wife Elizabeth, thank you for your patience, love and support. I am blessed to be able to share my life with you.
Thanks also to the many users of CopyIt who have provided feedback and new feature suggestions.
Your App Store reviews are appreciated and encourage me to keep the updates coming.
Thank you for your support and I hope you continue to enjoy using CopyIt as much as I do.
Preface
Loving to draw since early childhood, I first used the Grid Drawing Method in art class at primary school.
Over the years I have found it an invaluable tool for both drawing and painting.
With the introduction of the iPad on January 27th, 2010 I soon saw the potential of the device to be used for artistic purposes due to its portability and large high resolution screen.
I had already released a few Apps on the iPhone and iPod touch by this time, so I had the knowledge and ability to jump right into creating a Grid Drawing App. Initially for the iPad only, CopyIt for iPad v1.0 was released in June 2010. The Universal version of CopyIt v1.3 followed later and was released in November 2010.
Since its initial release, CopyIt continues to this day to be the most feature-packed and useful Grid Drawing App available anywhere.
What is the Grid Drawing Method?
The humble Grid Drawing Method has been around for a long time. Throughout history artists were using it to aid them in keeping their proportions correct as they copied their subject. The ancient Egyptians at the beginning of the Middle Kingdom (around 2055 BC - 1650 BC) used it by ‘snapping’ a string soaked in red dye against a wall to create the grid lines. Renaissance artists would build a wooden frame, hammer in nails spaced equally apart and tie lengths of string from one end to the other to create their rows and columns.
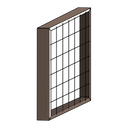

They would then place the wooden frame where they could look through the grid and see their subject from where they would begin work.
More recently, The Grid Drawing Method evolved to where artists would print out a photo and draw their grid directly onto the photo or overlay it with transparent film.
Now with the availability of devices such as the iPad, iPhone and iPod touch, CopyIt supersedes all these methods and allows the artist to do more than ever previously possible.
Features
-
- Tonal Strip
- TubeMatch
- Media Sizes
- Manually Resize Grid
- Manually Resize Image
- Mosaic
- Universal App, compatible with iPad Pro, iPad, iPhone and iPod touch. Also available on MacOS 10.15 or later.
- Export to Photo Album and email
- Supports Retina Display and high resolution photos
- Cameras are supported - both front and back (iOS devices only)
- Fullscreen mode
- Change Grid Transparency and Grid Line thickness
- 6 Grid Types
- 12 Primary Filters
- 6 Secondary Filters
- Choose from 9 grid colors, Black (default), Gray, White, Red, Green, Blue, Yellow, Orange and Magenta.
- Choose from 9 guideline colors (independent of grid color)
- Solid or dashed Guidelines
- Toggle Cross Guides for additional guidance.Shares the current Guideline color.
- CopyIt will resist entering standby while in use (if power-saving options are enabled) (iOS devices only)
- Set your Maximum Zoom level from x1 to x20
- Rotate the image in 90 degree increments
- Audible feedback (can be turned on/off)
- Print directly to AirPrint compatible printers
- Load, Save and Delete Projects
- Grid letters and numbers with 8 different formats
- 12 different image aspects
- Touch a grid square to move your focus with SmartMove™
- SmartMove™ takes advantage of your maximum zoom setting, never zooming in more than that amount
- Used in conjunction with SmartMove™, Target mode highlights the current gird square and dims out the rest
- SmartMove™ Left and Right arrows for moving through the grid squares in sequence
- Preset Grids
- Move the grid independently over the image
- Battery meter and percentage on toolbar
- Music Player (iOS devices only)
Settings App Options
-
- Sound On/Off
- Maximum Email Attachment (1MB-5MB)
- Toggle “Keep Device Awake” On/Off (iOS devices only)
- Toggle export watermark
- Toggle center point to each grid square On/Off
- Change the background color to black, white or transparent
- Grid Number Formats
- Grid Number Sizes
- Change Target Mode Transparency and color
- Toggle camera preview for grid overlay On/Off (iOS devices only)
TOP TOOLBAR
Grid Types
Some artists prefer to work by dividing their media into halves, thirds, quarters, sixths or eighths. This can mean that your grid will be made up of rectangles instead of squares.
There are 6 different grid types available.
- Std: The original square grid type.
- 1/2: Splits the device screen into halves in both directions, giving a total of 4 rectangles.
- 1/3: Splits the device screen into thirds in both directions, giving a total of 9 rectangles.
- 1/4: Splits the device screen into quarters in both directions, giving a total of 16 rectangles.
- 1/6: Splits the device screen into sixths in both directions, giving a total of 36 rectangles.
- 1/8: Splits the device screen into eighths in both directions, giving a total of 64 rectangles.
Please Note: The Grid Size Options are unavailable when using split screen grid types, as they already have preset columns and rows.
Grid Size
Due to the different aspect ratios of iOS devices, the grid presets are also different.
Columns: You can specify how many columns you want and the number of rows are automatically calculated. The number of columns can be entered up to 2 decimal places. e.g. 6.50 will be taken as six and a half columns.
Rows: You can specify how many rows you want and the number of columns are automatically calculated. The number of rows can be entered up to 2 decimal places. e.g 4.25 will be taken as four and a quarter rows.
Points: You can specify the grid square size using the number of points. Columns and rows are automatically calculated. Points can be entered up to 2 decimal places.
Guidelines
Use of this feature is optional and provides a choice of no guidelines, 1/4 and 1/16 guidelines within each grid square. Using guidelines can help you keep your drawing accurate as you copy your subject.
Guideline Color
9 guideline colors are available and can be set independently to the grid color allowing 81 different color combinations. This color is also used for Cross Guides.
A primary and secondary Guideline Colour bar will appear, the primary top bar is used for both 1/4 and 1/16 settings with the secondary bottom bar being used for 1/16 only.
Dashed
If guidelines are in use you can switch between solid or dashed guidelines using this option.
Cross Guides
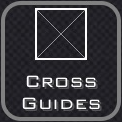
You can optionally subdivide the grid using diagonal lines for additional guidance.Cross Guides can be used with or without Guidelines and share the current Guideline color.
Mosaic

Mosaic displays a representation of your reference image using blocks of colours of adjustable sizing. You can toggle this feature on/off without altering your original image.
Mosaic Size
Use the Mosaic Size control to increase or decrease the size of the Mosaic blocks.
TubeMatch
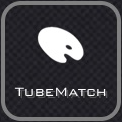
TubeMatch is an approximation for the digital equivalent of paint tube colours. Choose from a selection of paint manufacturers and ranges and touch a section of your reference image to obtain the closest tube match. TubeMatch works best when used in conjunction with the Mosaic feature, as it provides you with an average colour over a larger area rather than sampling a single point of colour. When providing a tube match, a rating system is used. Five stars is almost a perfect match with no mixing required whereas one star is close, but may be a few shades lighter or darker. If no suitable match is found, the closest possible suggestion is still shown for your reference. When sampling, the colour on the left is the colour being sampled and the colour on the right is the tube colour.
Choose Paint
Choose from a selection of paint manufacturers and their ranges to use with TubeMatch. If you have an internet connection, this list is updated periodically.
TubeMatch Disclaimer
The TubeMatch disclaimer. Remember that TubeMatch is to be used as a guide only. Do not rely on it solely when choosing your tube colours.
Tonal Strip
Toggles a tonal strip that you can use to compare values. If your image is in colour, this is best used in conjunction with the Greyscale Filter. The tonal strip can be resized and rotated using pinch and two finger gestures and repositioned with one finger.
LEFT TOOLBAR
Toggle Grid
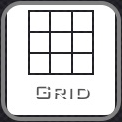
This will toggle the display of the grid.
Note: If the grid is turned off, some functions that require the grid will be unavailable.
Turning on the grid will make these functions available again.
Grid Color
9 grid colors are available to switch to at anytime, allowing the grid to remain visible for any colored reference image.
Move Grid

The Move Grid option allows you to move the grid independently over the top of the image.
Turn this off again to lock it into place.
Resize Grid

When turned on, you can resize the grid by dragging from any corner of the grid. For your convenience you can also reposition the grid by dragging from inside it. Using this feature changes your Media Size to Custom.
Grid Letters And Numbers

Use of this feature is optional.
When enabled this allocates grid letters and numbers to all grid squares in the chosen format. There are 8 formats to choose from in the Settings App.
You can use this feature to keep track of where you are when working on larger drawings and paintings.
New Project

Upon confirmation, this will reset all CopyIt settings and unload the current image.
Load Project

Loads a previously saved project, replacing the current one.
To delete a project, double-tap the delete button beside the project you wish to delete.
REMEMBER TO SAVE YOUR CURRENT PROJECT BEFORE LOADING ANOTHER ONE IF YOU NEED TO.
Save Project

Saves the current project. CopyIt does not overwrite existing projects. Each time you save a project, another version is saved.
Camera (iOS devices only)

Use this to capture an image to use as your reference image. Both front and back cameras are supported.
Load From Photo Album

Loads a reference image from your Photo Album.
Export Photo

You can export your photo in a number of different ways including: AirDrop, Message, Mail, Notes, Twitter, Facebook, iBooks, Save Image (to Photos), Copy, Print (to AirPrint compatible printers) and other 3rd party apps.
Music (iOS devices only)

Listen to your favourite tunes with the in-built music player. Add songs to your playlist from your iTunes music library, without leaving CopyIt.
Music volume is controlled using the device volume controls.
Note: Requires access to your music library to function.
RIGHT TOOLBAR
Onion Skin (iOS devices only)

Onion Skin adds a transparent outline of the source image to the live camera preview. While active, you can adjust the transparency and detail of the overlay.Looking through the device and moving it closer or further away, you can line up the overlay to your work and quickly assess its accuracy. This feature requires a source image to be loaded first.
SmartMove™

Use of this feature is optional.
By not using this feature, you can continue navigating around the grid as you would have in the previous versions of CopyIt (by scrolling and zooming with gestures).
When SmartMove™ is enabled and your maximum zoom is set to more than 1x, it allows you to navigate around the grid squares just by touching them. When using SmartMove™, your maximum zoom setting is important, as it controls how much it will zoom into each square when touched. If you are doing detailed work, then setting a higher maximum zoom is recommended however SmartMove™ will not zoom in on the grid square beyond the height of the display. If you require to zoom in beyond this point, you will need to use the zoom gesture.
Note: If your maximum zoom is set to 1x, touching a grid square when using SmartMove™ will seem to have no effect (as the whole grid will be visible).
SmartMove™ With Target Mode

Use of this feature is optional but it must work in conjunction with SmartMove™.
To further assist your focus while you work, Target Mode highlights the last grid square you touched and dims out all other squares.
Primary Filters

12 Primary Filters are available.
- Original
- Greyscale
- Outline
- Negative
- Negative Greyscale
- Negative Outline
- Posterize 2
- Posterize 3
- Posterize 4
- Posterize 5
- Posterize 6
- Posterize 7
6 Secondary Filters are available.
- Less Exposure
- More Exposure
- Blur
- Sharpen
- Less Vibrant
- More Vibrant
Secondary Filters are those that can be applied to the original Primary Filters (Original, Greyscale, Negative etc) and will accumulate their effect.
Note however, selecting a new Primary Filter will remove all currently accumulated Secondary Filters.
Outline Detail
When using either the Outline or Negative Outline filters, this controls how much detail there is when tracing the outline. The ranges are 0.60 to 0.90
Handy Tip: For speed, temporarily turn off the Outline Filter, change the Outline Detail to the desired amount, then re-select the Outline Filter.
Image Aspect

There are 12 different aspects available.
Although the iPad screen uses a ratio of 4:3 and the iPhone and iPod touch use 3:2, you can use any image ratio by using the Aspect Fit setting.
Example: Using the Photos App, crop any image to 16x9. After choosing this cropped image from your Photo Album from within CopyIt, choose Aspect Fit from the Image Aspect options.
This will ensure your image will maintain the 16x9 aspect. Choosing anything else will most likely stretch the image to fit the screen or in some other way not look how you expect it to.
It will now have blank space above and below your image - a bit like a wide-screen movie on a 4:3 television.
After you do this, you may then want to use the Move Grid option to place the top left corner of the grid at the top left corner of your image.
Resize Image

When turned on, you can resize your reference image by dragging from any corner of the image. Remember to also set your desired Image Aspect if your image does not look like what you expect. In addition, you can move your reference image (independent of the grid) by dragging from inside it. Using this feature changes your Media Size to Custom.
Rotate Image

Rotate the reference image clockwise in 90 degree increments.
Flip Image Vertical

Flips the current reference image vertically. This is a toggle button.
Flip Image Horizontal

Flips the current reference image horizontally. This is a toggle button.
Tell Friends

If you enjoy using CopyIt and believe others might benefit from using it, you can let them know about it by using this feature. It creates a pre-filled message which includes a link to the CopyIt Support website.
Email Support

Use this to contact the developer directly to ask questions or report any issues.
Help
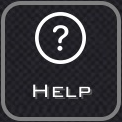
A link to this help file.
BOTTOM TOOLBAR
Hide Toolbar (Fullscreen Mode)

This allows you to hide the toolbar and work unobstructed.
Show Toolbar
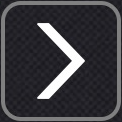
This will show the toolbar so that you can change CopyIt settings again.
Media Sizes

You can now choose from a selection of Media Sizes. The default is set to the Device Screen but you can now choose media like 'A4' or standard canvas sizes. This will change your grid and image ratio to suit your chosen media size. Remember to also set your desired Image Aspect if your image looks stretched or squashed. 'Aspect Fit' is a popular choice.
Choosing a Media Size (other than Device Screen or Custom) also displays the real-world measurement for a single grid in inches or millimetres depending on the media, when using SmartMove.
Use the Email Support button within CopyIt to let me know if your favourite size is missing, as the most requested Media Sizes will be added.
Current Media
The currently selected media size.
Sound Toggle
Use this to toggle the button sounds.
Gridline Thickness
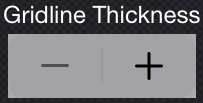
There are 5 different line thicknesses available: 1,3,5,7 and 9.
Gridline Opacity
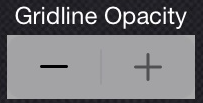
This allows you to set your grid transparency from 5% to 100% in 5% increments. If guidelines are being used they will be included in this setting.
Information
Use this to obtain more information about your current project settings.
Maximum Zoom Settings

Using the preset maximum zoom settings allows you to restrict how much you can zoom into your reference image.
The available zoom settings are: 1x, 2x, 3x, 5x, 10x and 20x.
These settings are especially useful when used in conjunction with SmartMove™
Locked Mode

Locked Mode prevents any unwanted adjustments or device rotations. While locked, the only active buttons are Hide Toolbar and Unlock.
Unlocked Mode
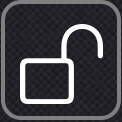
Unlocked Mode enables all available features for normal use.
Settings App Options
There are additional CopyIt settings that can be changed outside of the CopyIt App which are within the Settings App on your device.
Sound On/Off
Maximum Email Attachment 1MB - 10MB
Devices with the Retina display will export images at double the normal size.
If you are concerned with how large your CopyIt email attachments might get, you can set a preferred limit between 1MB - 10MB.If an attachment exceeds this limit, you will be notified before the image is attached and asked if you would like to try to reduce its size or continue. If the image size is reduced, some images may still exceed this preferred limit, depending on the complexity of the image.(To maintain image quality, no image will ever be smaller in dimension than the device screen it is displayed on.)Keep Device Awake
Active by default, this prevents the screen from dimming and turning off (if power-saving features are being used). This allows you to work for extended periods uninterrupted. You can turn this option off if you wish to preserve battery power.‘Exported By CopyIt’ Watermark
You have the option to remove the watermark from images exported to the Photo Album. Leaving this option on will help you to determine if an image has previously been exported by CopyIt and therefore may contain embedded settings (e.g. grid or filter effects).
If you decide to turn this off, remember to keep this in mind if re-importing exported CopyIt images.Center Dot
Adds a dot to the center of each grid square as a visual aid.Background Color
You can change the background color of your image to black, white or transparent. This background color is then used by all the export options. For best results, your imported images should have transparent backgrounds also.Grid Number Formats
- A0, B0, C0... (Original)
- 0A, 0B, 0C...
- A0, A1, A2...
- 0A, 1A, 2A...
- A1, B1, C1…
- 1A, 1B, 1C…
- A1, A2, A3…
- 1A, 2A, 3A…
- A0, B0, C0... (Original)
Image Size Limit
This controls how large an image can be (in MB) before CopyIt reduces it to prevent out-of-memory issues.- 5MB
- 10MB (recommended limit)
- 25MB
- 50MB
- Unlimited
- 5MB
Target Mode Transparency
Controls the transparency of the ‘dimmed out’ grid squares when using SmartMove™ and Target Mode.Target Mode Color
You can choose between black or white Target Mode colors.Preview Grid Overlay
If enabled, you can see your current grid settings displayed as an overlay during the live preview when taking a photo as your reference image.
CopyIt
The Grid Drawing Method

www.nigelgreensapps.com/copyit
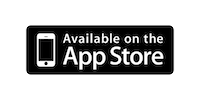
Follow @copyitforios
www.facebook.com/CopyItTheGridDrawingMethod
"If you find CopyIt useful then please spread the word with a review of CopyIt on your local App Store. It’s quick and easy to do and it gives me a great motivational boost to keep those updates and new features coming!" - Nigel Green