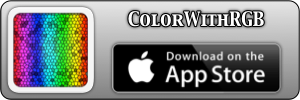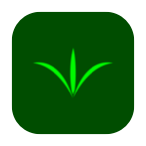Creating Apps for iPad, iPhone and iPod touch
ColorWithRGB is a tool designed for programmers to assist with choosing suitable colors for their interfaces and designs however it can also be used for any application that uses RGB or hexadecimal colors.
ColorWithRGB helps reduce the time spent changing code multiple times by allowing you to see how a particular color scheme looks in real-time.
Features:
- Supports all iPad orientations.
- The Lock feature locks all the sliders into their relative positions so you can preview and/or choose a different shade of your chosen color.
- In real-time, change the Background Color, Navigation Bar Color, Custom Font Color and the Custom Font Background Color elements.
- For each element, there are 4 values displayed at the bottom of the screen, CGFloat, RGB, Hexadecimal and Alpha.
- 3 Navigation Bar Styles are available for selection, Default, Black Opaque and Black Translucent.
- Sample text in 8 different Font colors allow you to see how readable your Font Color is against your chosen Background Color.
- If you have a particular color in mind and already know the RGB or hexadecimal value, you can enter the values directly without needing to use the sliders.
Notes:
Custom Font Color is used if your Font Color is not among the 8 sample Font Colors
CGFloat values are used in the colorWithRed:green:blue:alpha: method in the Objective-C UIColor Class.
Hexadecimal values are used in web design.
Alpha values are for optional transparency - the default setting is opaque. Changing Alpha has no effect on the Navigation Bar.
The Navigation Bar Style setting is exclusive. Choosing one of these Bar Styles when you have already chosen a Bar Color will override your Bar Color and vice versa.
When using the Black Translucent Navigation Bar Style, your chosen background color will be faintly visible through the Navigation Bar.
Changes in Version 1.1
- You can now Save, Load or Clear up to 16 of your favourite colors on the new Favourite Color Selection Bar.
- Loading your favourite color will apply it to your currently selected element (Background Color, Bar Color, Custom Font Color or Custom Font Background).
- If you wish to replace an existing favourite color, simply choose it from the Favourite Color Selection Bar, change to your new color and then Save it as your new favourite color.
- If desired, you can also clear/delete your favourite color by selecting it and then touching the Clear button (X).
- The Navigation Bar will now only change colors if the Default Navigation Bar is selected, allowing the Black Opaque Navigation Bar and the Black Translucent Navigation Bar to remain visible while you change the Bar Color.
Changes in Version 1.2
- To speed up manual color entry, Hexadecimal and RGB values can now be entered as whole values without needing to enter their values into three separate Red, Green and Blue text fields.
- RGB values are now entered into a single text field as: 255 255 255
- Hexadecimal values are now entered into a single text field as: FFFFFF
- RGB values are separated using a space. Hexadecimal values have no spaces.
Changes in Version 1.3
- You can now save up to 100 custom colors switching between 5 sets of 20.